如果您想使用Google Cloud Platform(GCP)的服务,首先需要注册一个Google Cloud账户。您可以选择使用免费试用账户,通常提供90至91天的试用期,并赠送大约300美元的试用额度,这一额度会根据您的注册地自动转换为当地货币。本文中,我将使用一个免费试用账户进行演示。当然,如果您的需求更高,选择开通付费账户可以获得更稳定的服务体验。
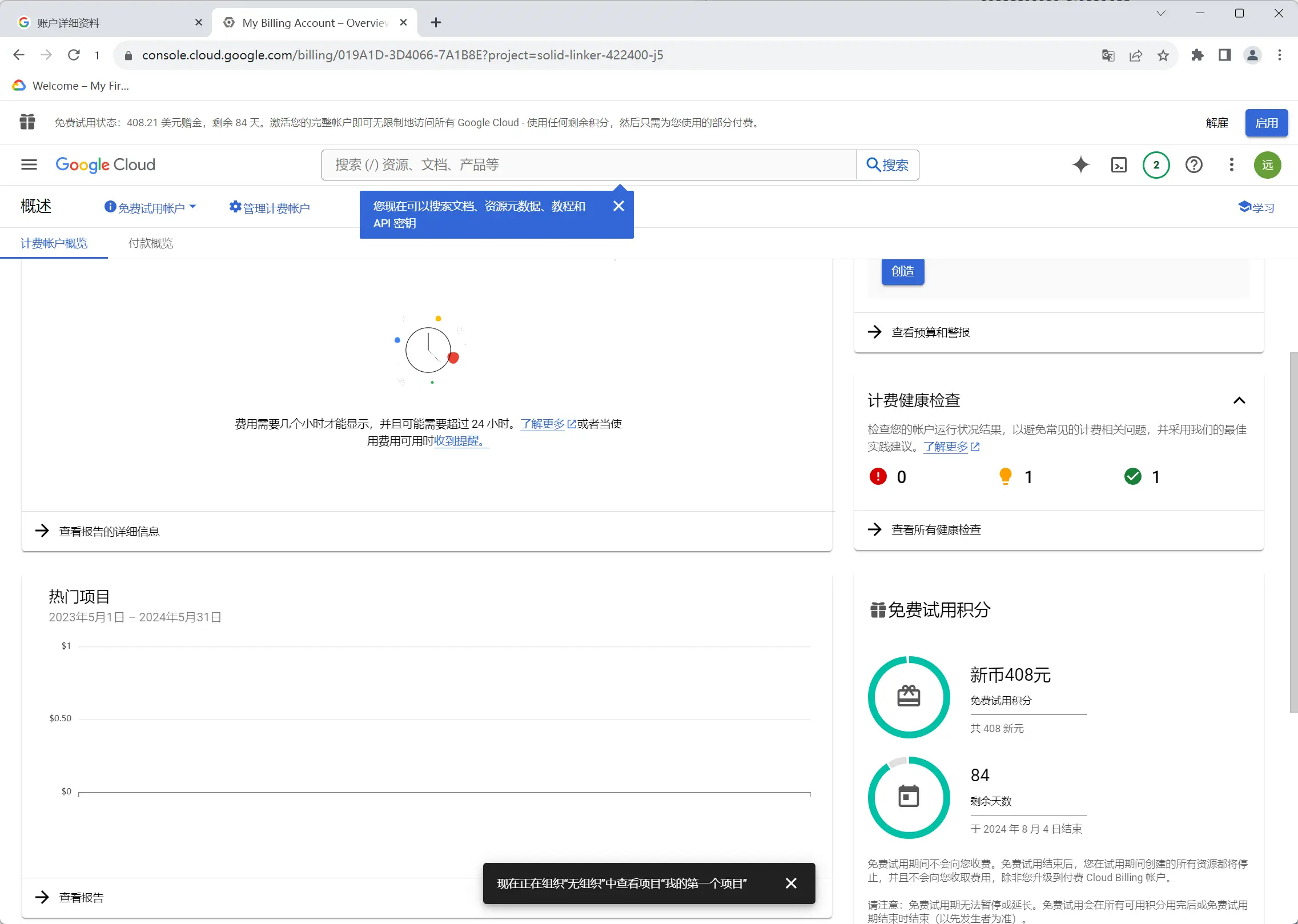
Snipaste_2024-05-12_11-00-272273×1618 97.4 KB
拥有这个账号之后,下一步就是创建vps。
点击右上角的google cloud标志回到个人首页,然后点击下方的创建虚拟机。
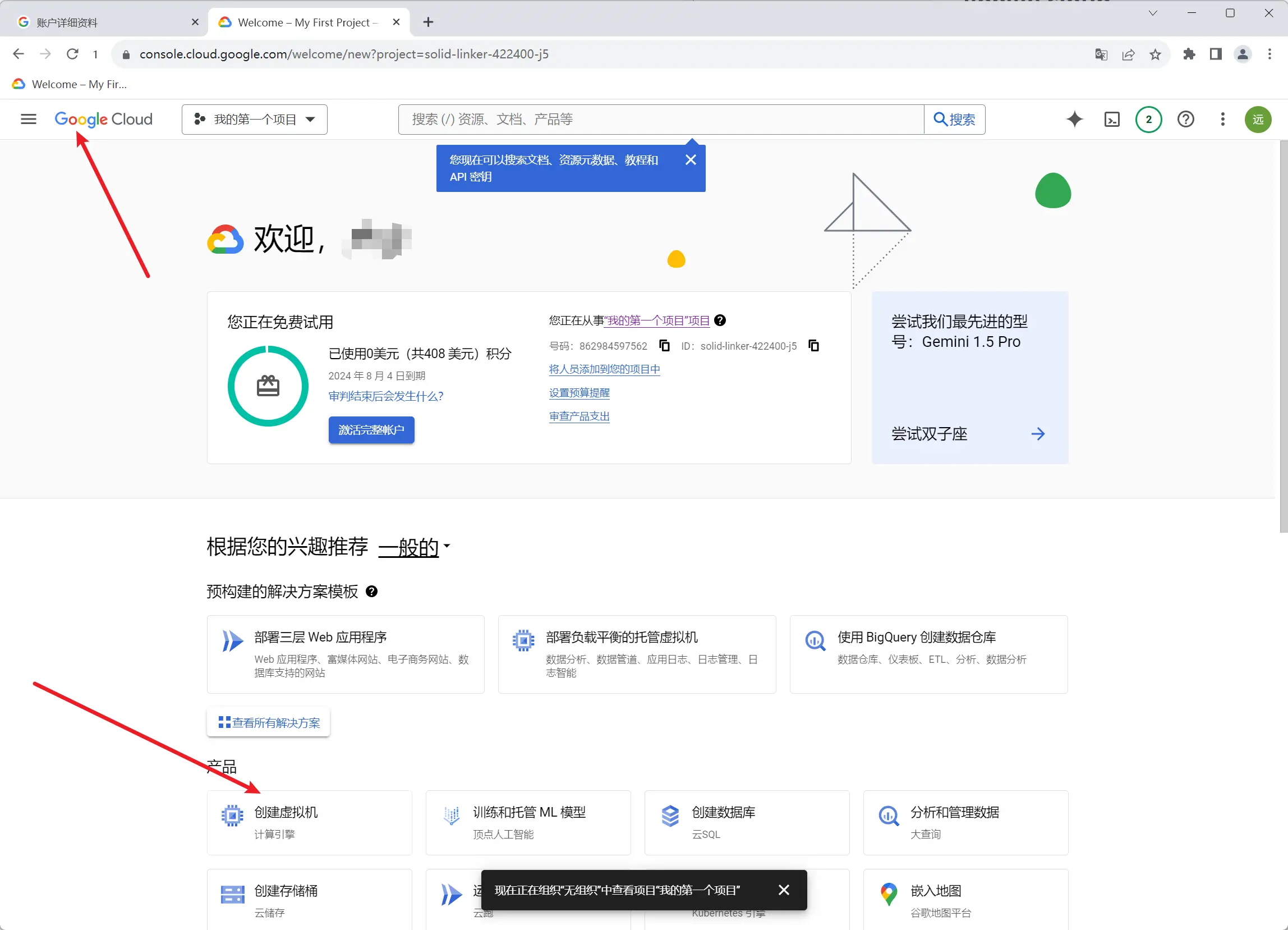
Snipaste_2024-05-12_11-07-032296×1657 102 KB
然后点创建实例
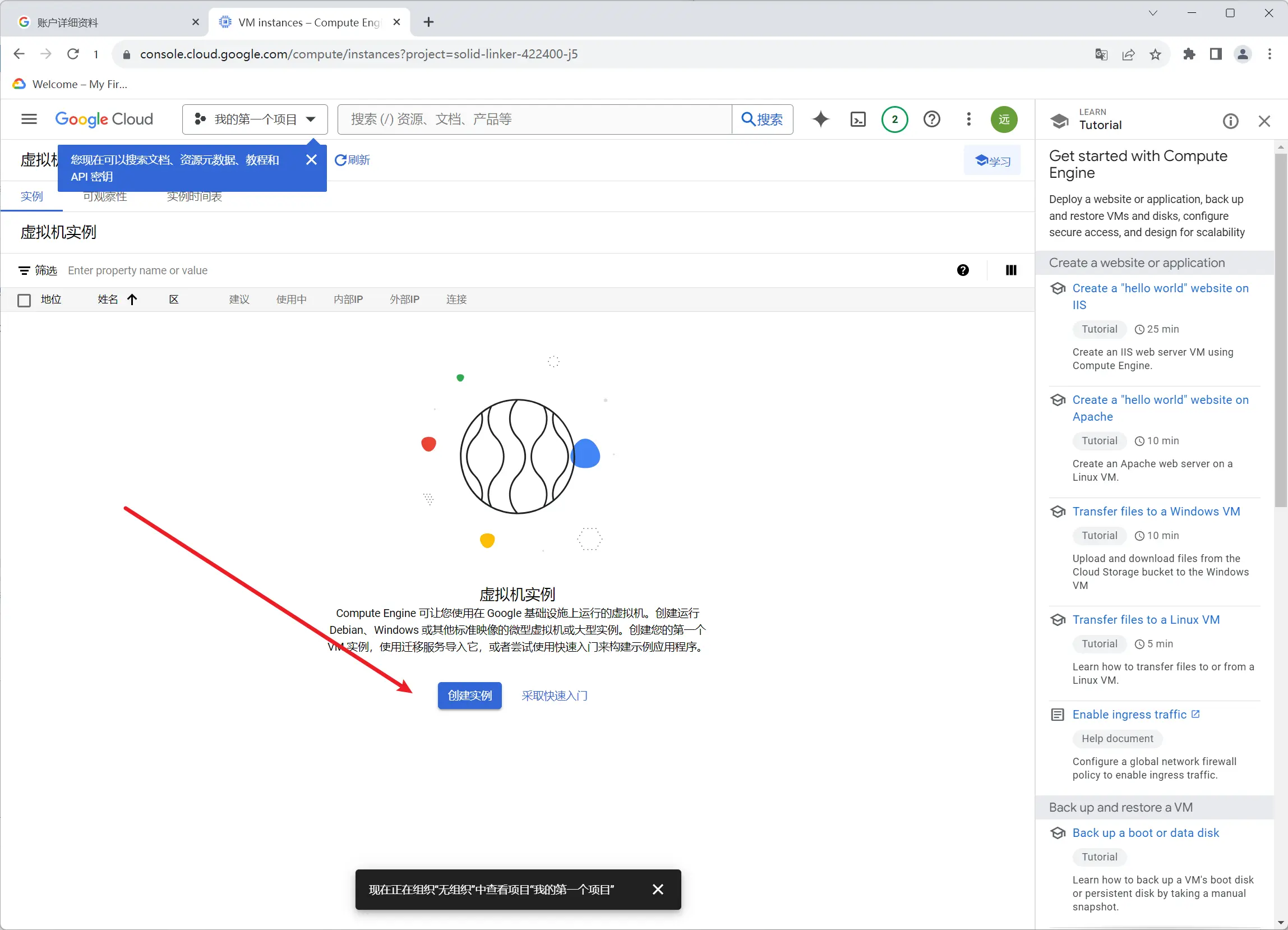
Snipaste_2024-05-12_11-08-202297×1658 120 KB
创建机器时
- api所有权限
- http和https开发
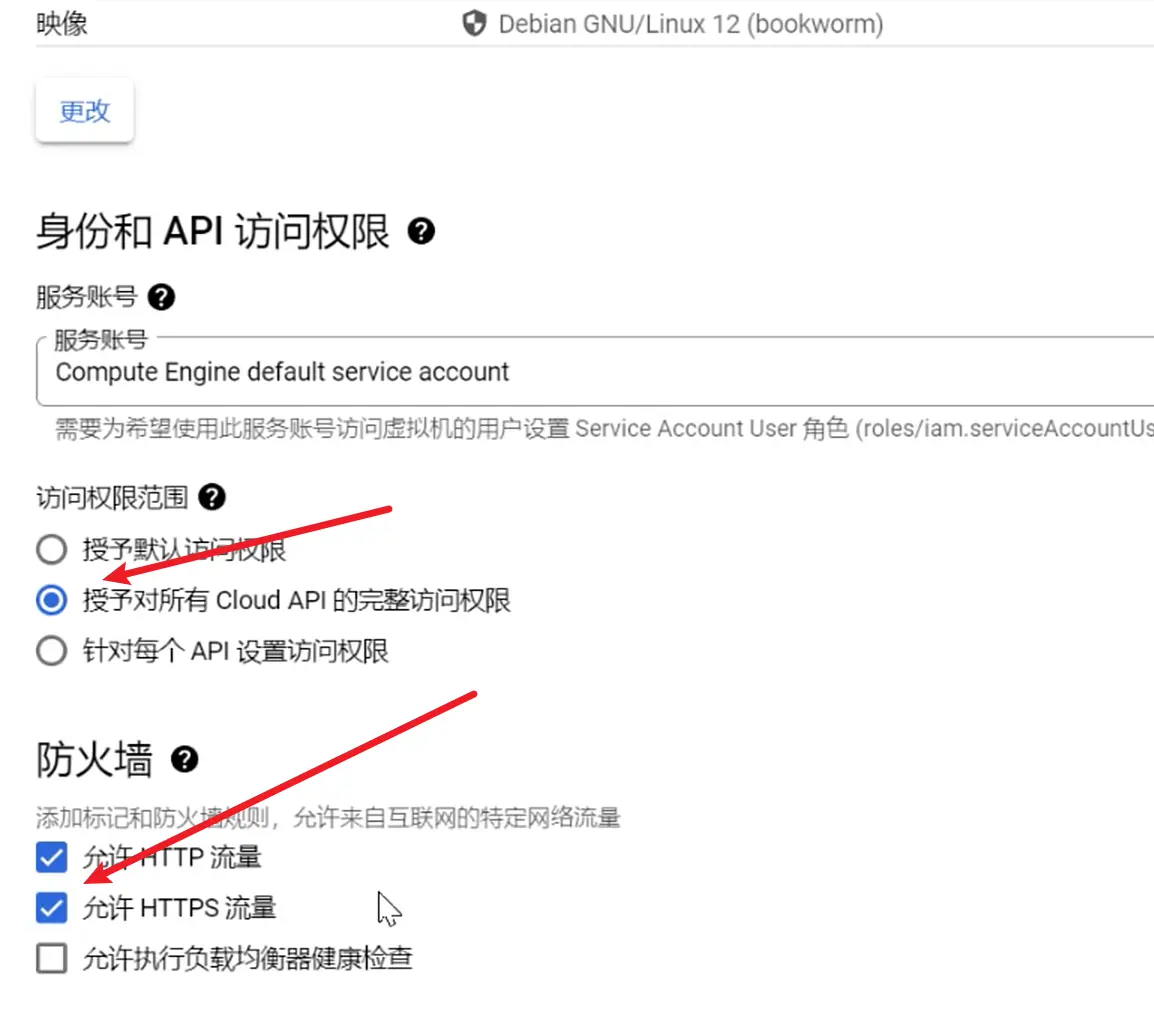
Snipaste_2024-05-12_21-54-301154×1018 36.2 KB
- 创建出入站规则,开放端口权限.见视频
ssh使用
1、切换到root用户:
sudo -i2、修改SSH配置文件:
vi /etc/ssh/sshd_config3、找到PermitRootLogin和PasswordAuthentication 默认为no修改为yes
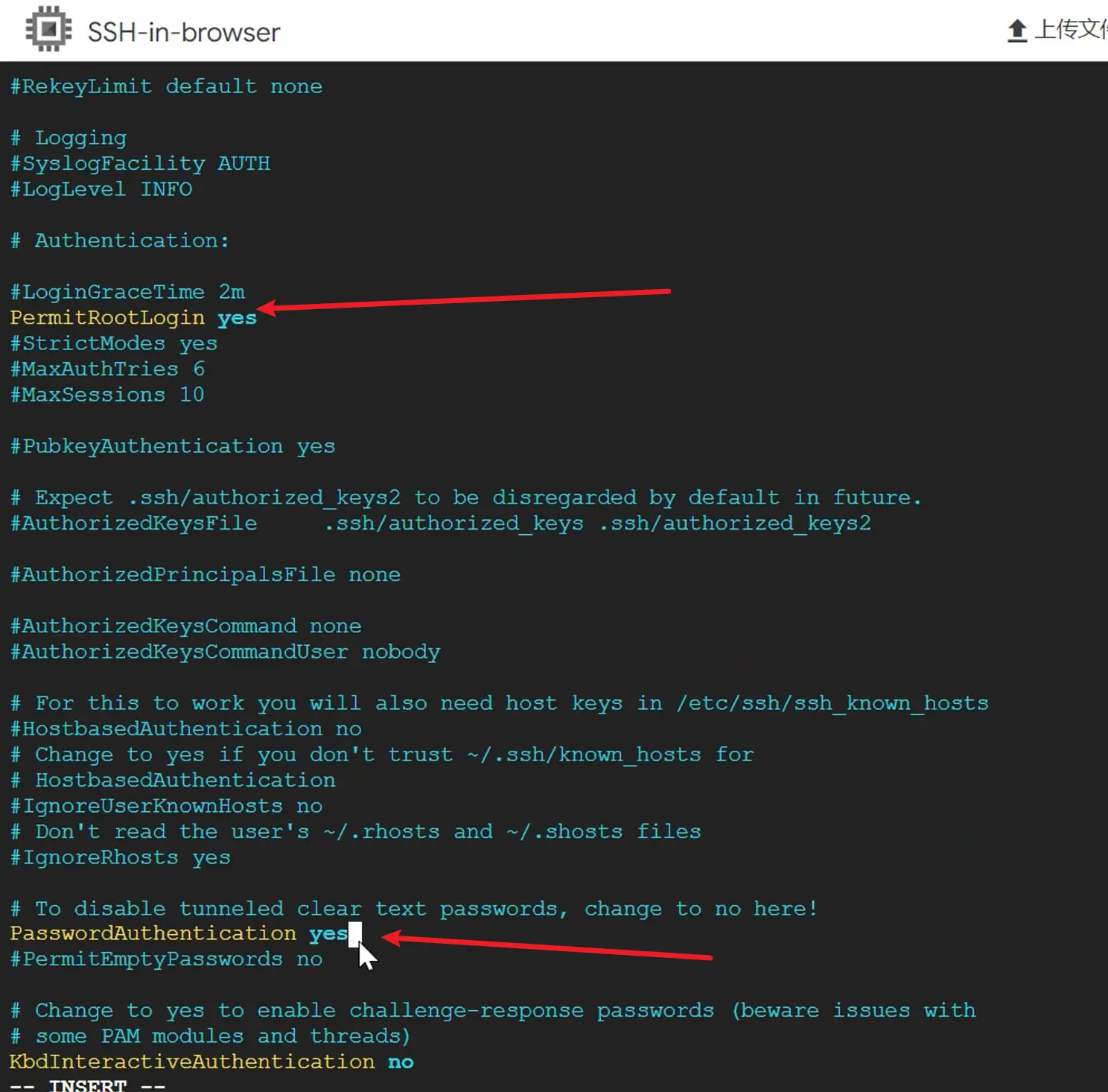
Snipaste_2024-05-12_22-00-411488×1466 95.3 KB
现在发现一个最新的问题:
就是google cloud的vps,如果是Ubuntu22.04,上面两行代码是不存在的,具体原因不详。
可以试着自己加入这两行代码。不过还是建议用Debian的系统,对于google cloud。
PermitRootLogin yes
PasswordAuthentication yes4、重启SSH服务:【Debian & Ubuntu】
/etc/init.d/ssh restart 【CentOS】
/bin/systemctl restart sshd.service5、设置root账户密码:passwd root
然后重启vps:
reboot之后就可以在ssh软件使用root账号和密码登录vps了。



评论 (0)